Labels
Labels are a colorful badge-like text that can be displayed with each post (Listing / Review / Claim) to add contextual information. For example, you can display a label for featured listings and a label for newly submitted listings, etc.
Managing labels
Labels are displayed by the Labels display element. You can either edit an existing Labels display element or create a new Labels display element for your display to add or configure labels. For more details on displays, please see Managing and Customizing Displays.
Shown below is the General settings section of the Labels display element.
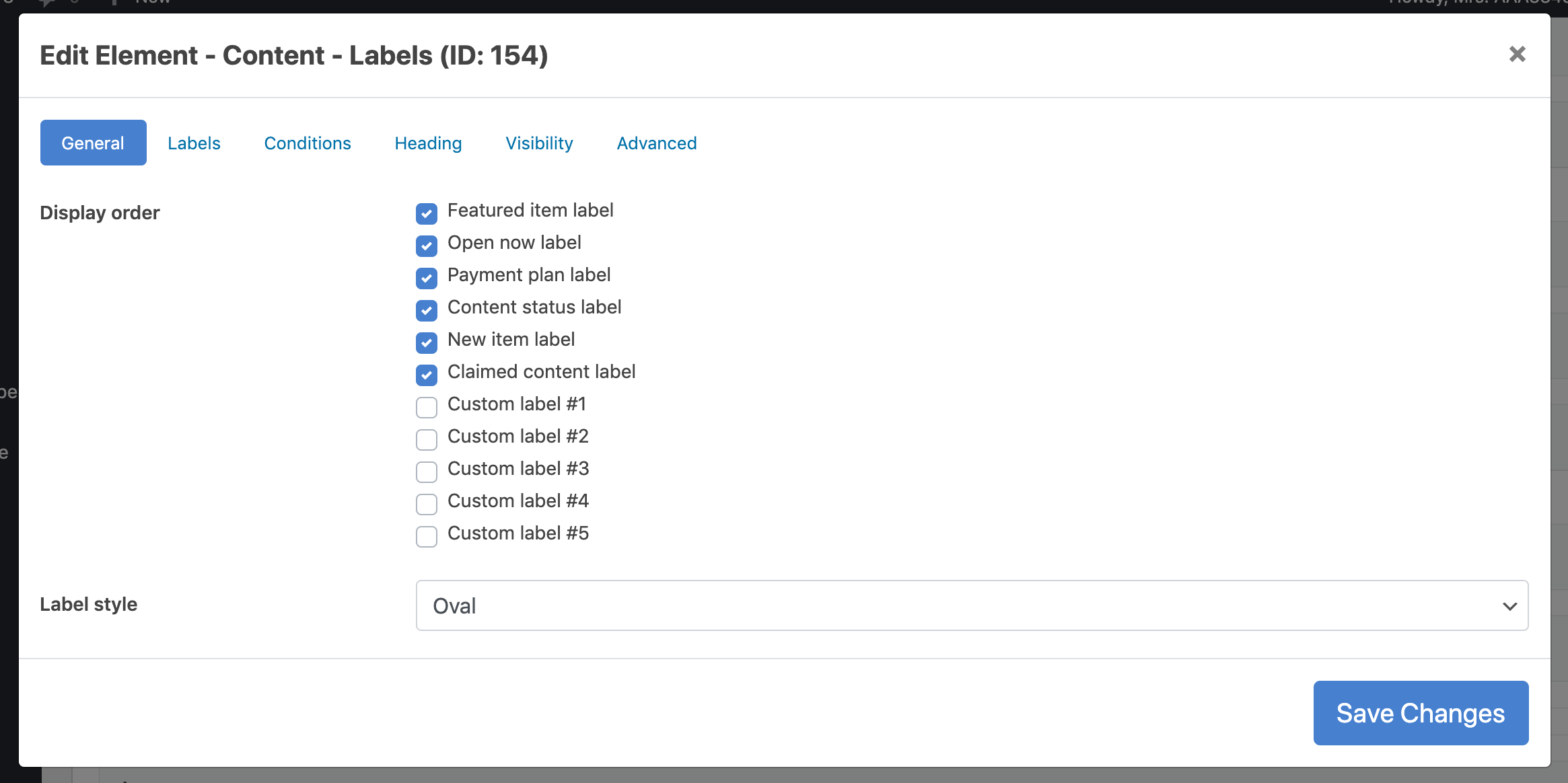
Display order - Select the labels that you wish to be displayed by the Labels display element. You can drag each option up and down to change the display order.
Depending on the features enabled in your directory, you will see the following labels available by default.
New item label - Displayed for recently published posts.
Content status label - Displays the post status.
Featured item label - Displayed for featured posts.
Open now label - Displayed for currently open listings.
Claimed content label - Available if the directory has claiming features enabled. Displayed for claimed listings.
Payment plan label - Available if the directory has payment features enabled. Displays the payment plan name associated with the listing.
Custom label #1-5 - Customizable labels, see Adding custom labels.
Label style - Select the type of style for each label, Default or Oval.
Click the Labels tab to show configuration options for each label.
Here you can select a color and/or enter a custom text for each label. Some labels have additional configuration options for further customization.
Adding custom labels
Custom labels are labels that can be shown or hidden depending on certain field values of each post. To add a custom label, check one of the Custom label options in the Display order setting. Then, click the Labels tab and scroll down to the section where settings for the custom label that you have checked are shown.
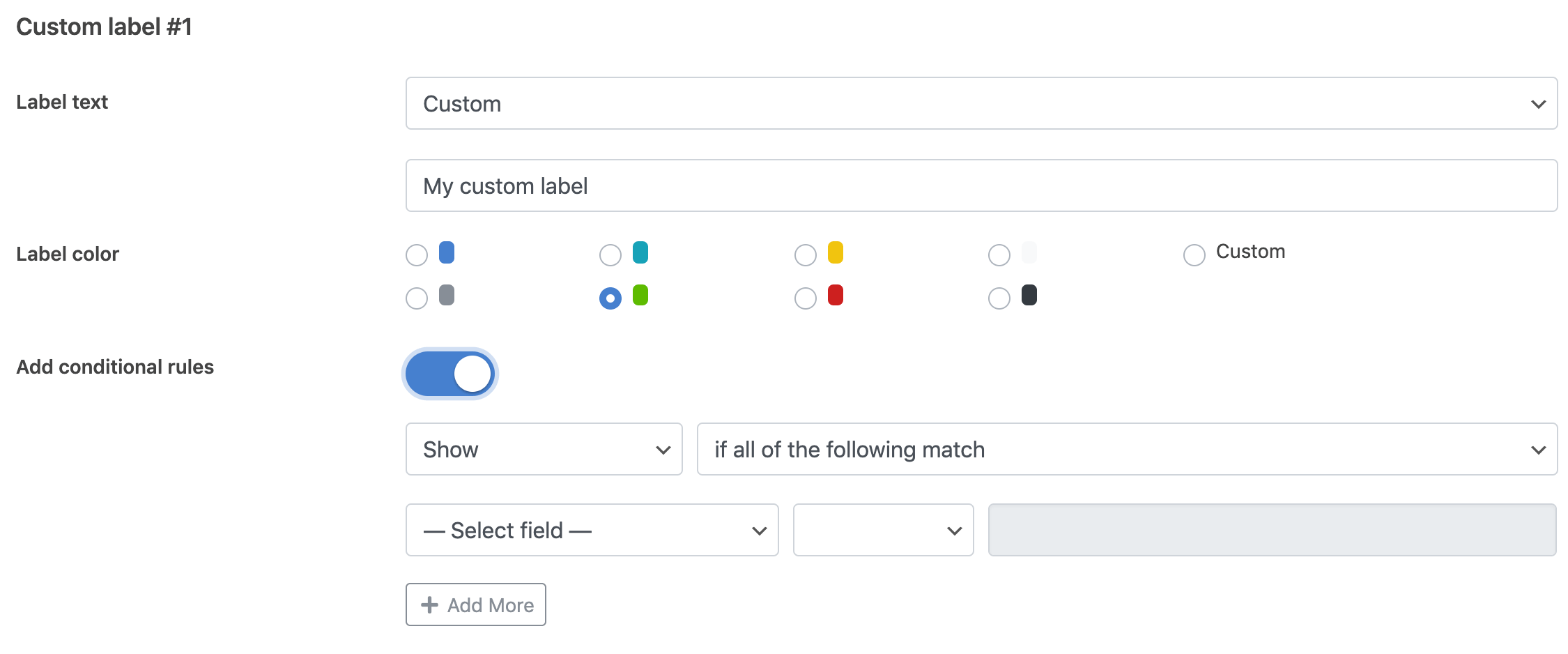
Label text - Choose Custom to enter a custom text or choose Select field and select a field that you wish to be displayed as label texts.
Label color - Select a label color or check Custom and specify a custom color.
Add conditional rules - Switch on this option to configure conditional rules for the label. You can then add as many rules as you like by selecting fields and entering values that need to be matched with those fields in order for the label to be shown or hidden.