Bookings
Enable bookings
Follow these steps to enable bookings for listings in your directory:
Login to your website if not yet logged in and go to the WordPress administration dashboard.
Click Directories in the admin sidebar.
Under the All Directories tab, click the gear icon in the row of the directory to edit.
Under the Settings tab, scroll down the page and select Yes for Enable bookings.

Scroll further down and click Save Changes.
Note: If your directory has payment features enabled, please make sure to switch on the Enable bookings option for your payment plans to enable bookings. For listings without a payment plan, you can switch on the same option for the default feature level.
Add a Bookable Time Slot field
You will need to add a Bookable Time Slot type field to listings so that listing authors can add time slots for booking:
On your directory admin main page, click the Content Types tab.
Click the dropdown button in the Listing row and then click Manage Fields.
Click Bookable Time Slot under the Field tab.
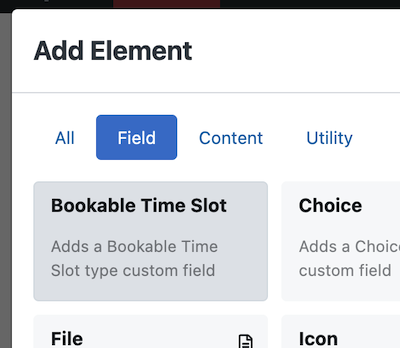
Enter Label and Field name.
Label - Timeslots
Field name - timeslots
Click the Add Element button.
Add time slots
When adding or editing a listing, enter time slots for booking using the field created.
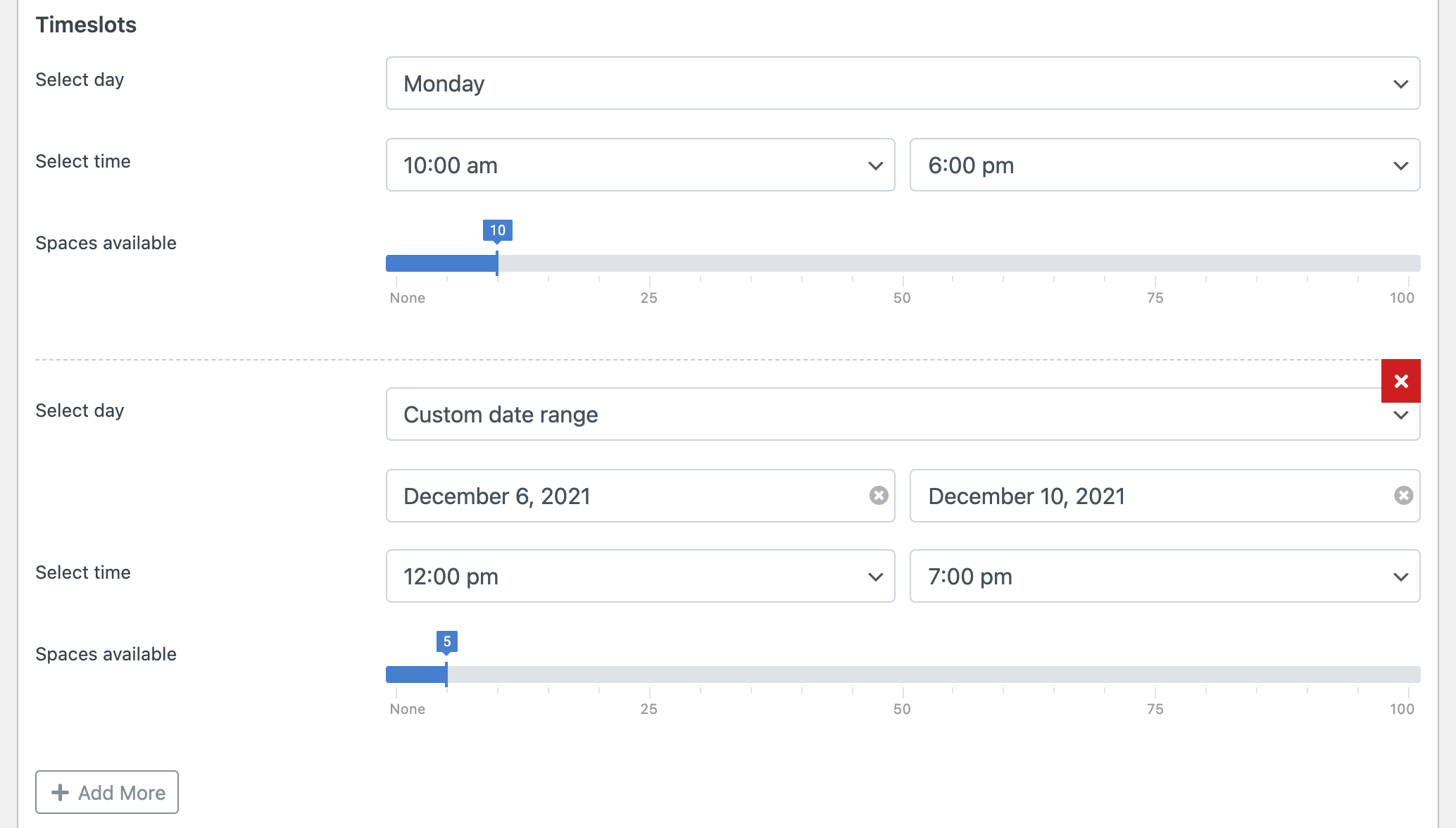
- Select day - Select Monday - Sunday or Custom date to enter a custom date range.
- Select time - Select the start and end times for the time slot.
- Spaces available - Select the number of spaces available with the time slot.
Submitting a booking
In order to let users submit bookings, add a display element for the time slot field to the Detailed display of listings:
On your directory admin main page, click the Content Types tab.
Click the dropdown button in the Listing row and then click Manage Displays.
Click the Detailed sub-tab, scroll down to the bottom of the page and then click the green Add Element button with a plus sign which opens a popup window.
In the popup window, select the Field tab and click Timeslots.
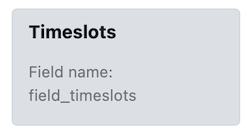
Note that it may be displayed in a different name if you did not enter Timeslots when adding a bookable time slot field.
In the popup window, select Booking Date Calendar for Field renderer.
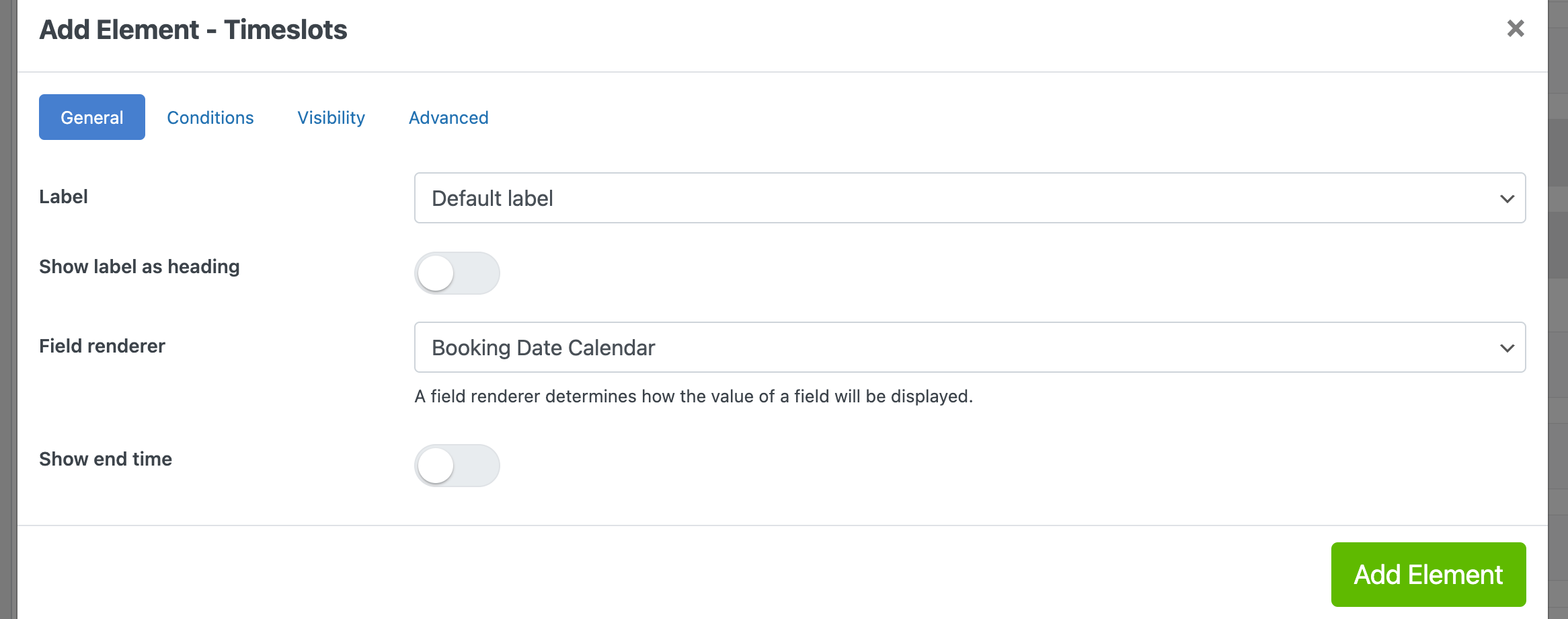
Click Add Element.
When users visit the single listing page, a booking calendar is displayed as shown below where you can click time slots to submit a booking.
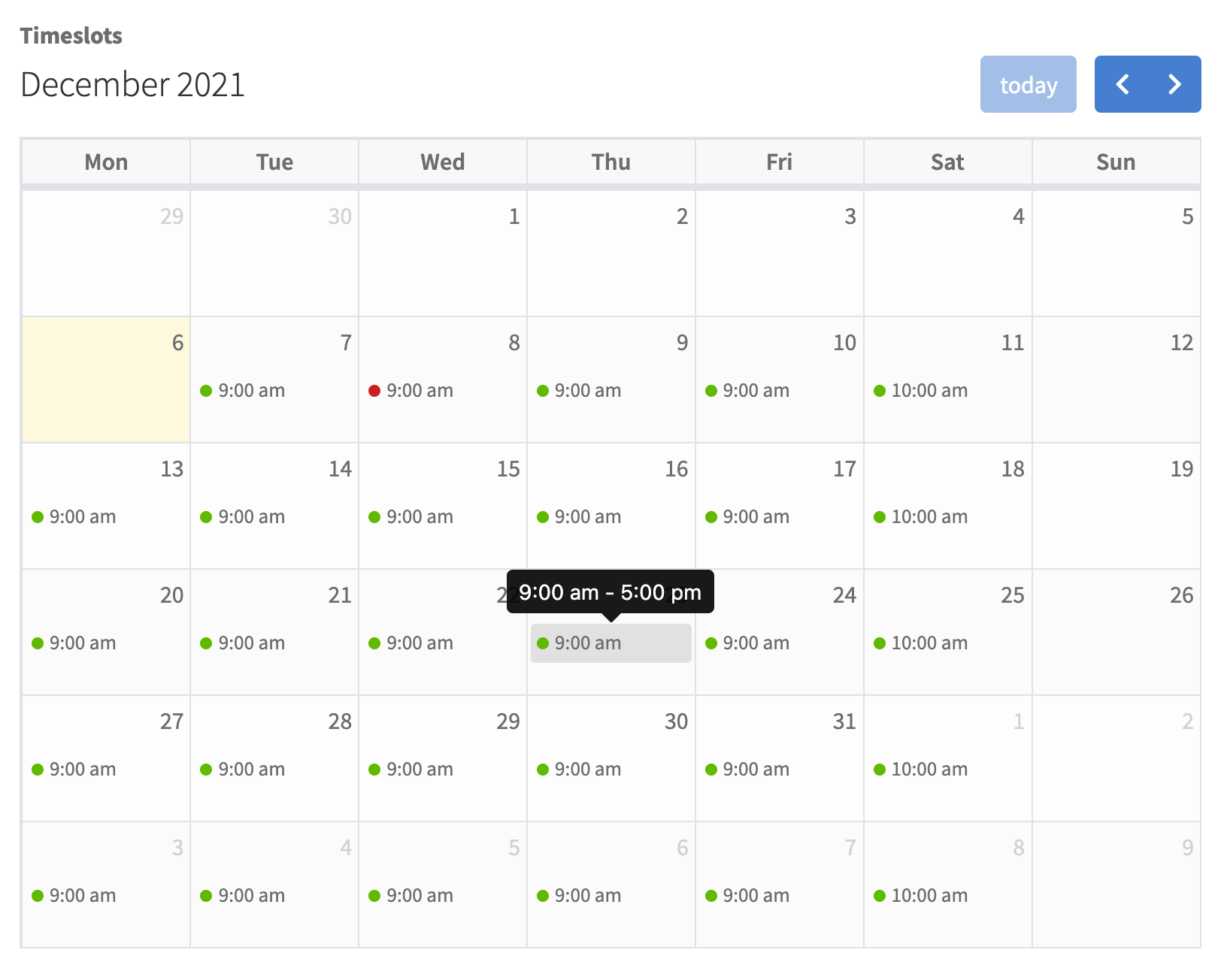
Clicking a time slot will show a booking form in a modal window.
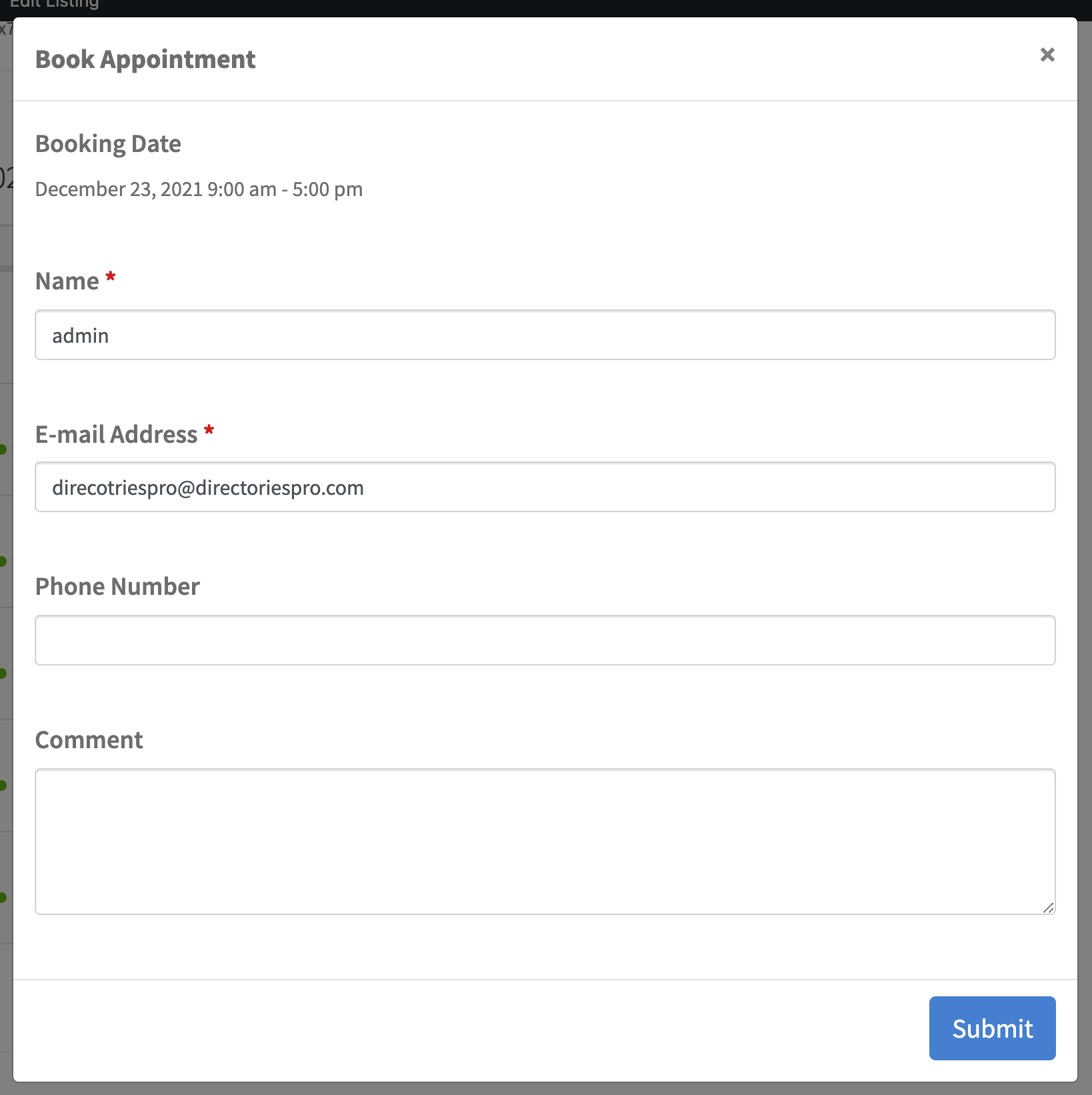
Customizing booking form
You can remove default fields and/or add custom fields to the booking form from Directories -> Your directory -> Content Types -> Claim -> Manage Fields (see Adding and Managing Fields for details on fields).
Manage bookings
Backend
As administrator, you can view all the bookings from the Bookings page of your directory section in the backend.
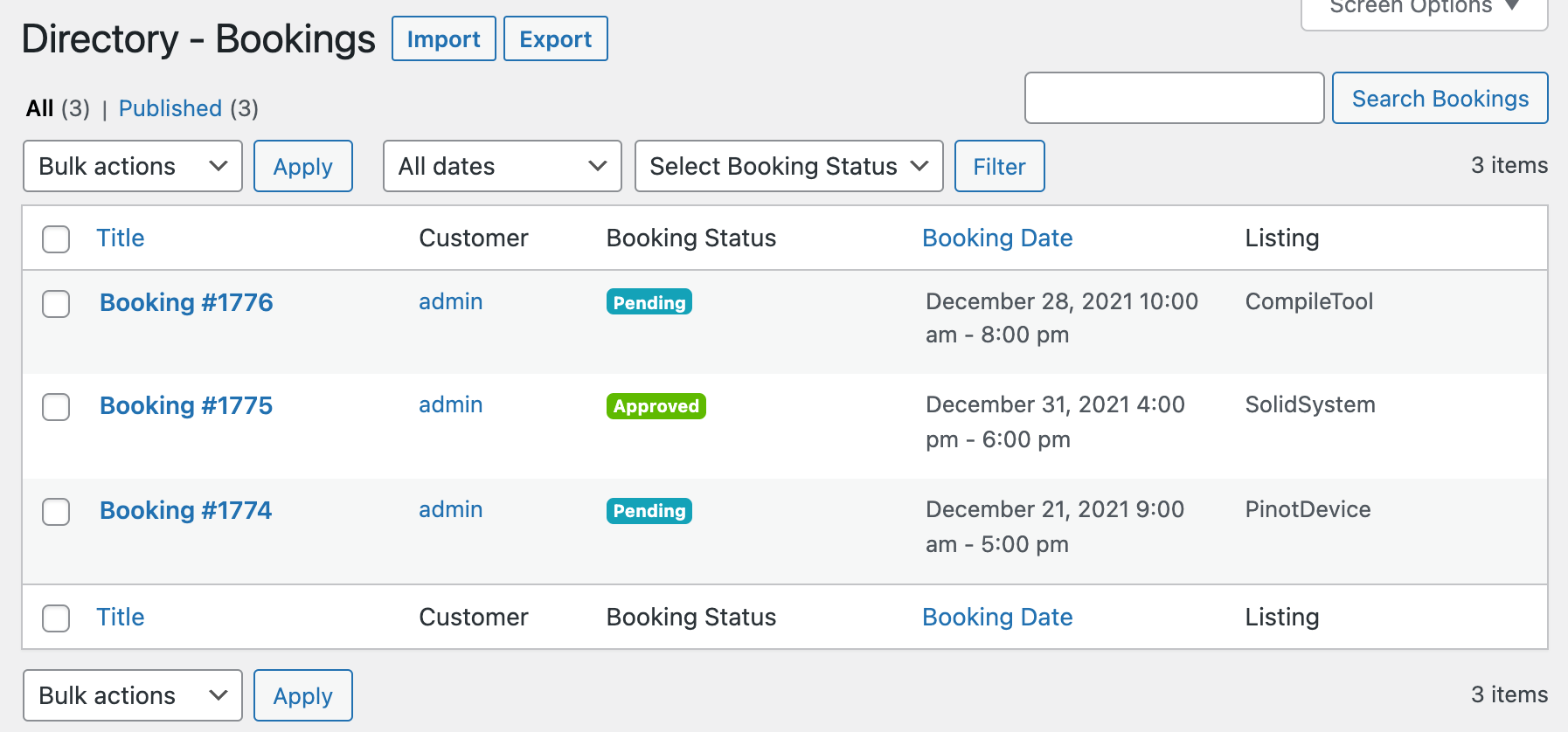
Here you can filter bookings by booking status and/or date. Bookings are a custom post type, so you can edit or delete them as you would do with normal posts.
Frontend dashboard
Listing authors and users can view and manage their bookings from the frontend dashboard. Make sure to set up frontend dashboard and then the Bookings panel is checked under Directories -> Settings -> Dashboard -> Dashboard Settings -> Dashboard panels.
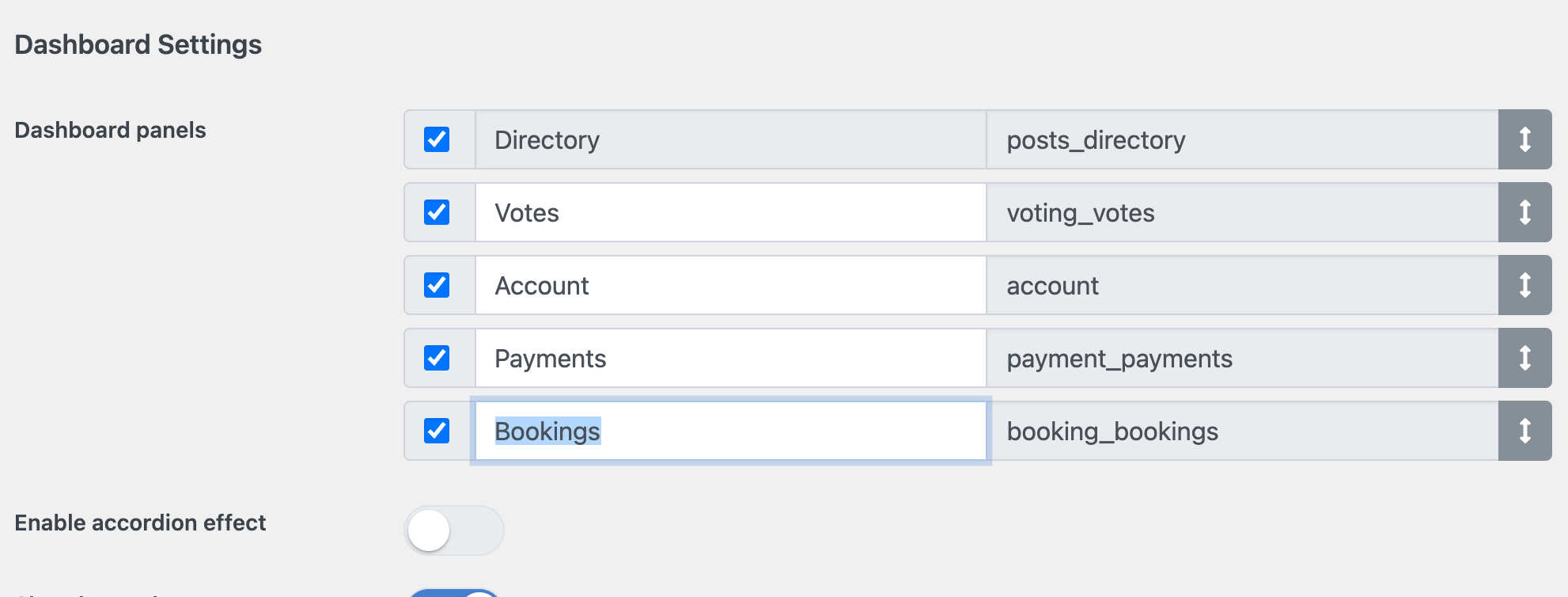
Scroll down and also make sure Your Bookings and Bookings Received are checked.

In the frontend dashboard, listing authors can click the Bookings Received button in the dashboard sidebar to view all the bookings received from users for their listings. The bookings can either be approved, rejected, or cancelled.

Users can click the Your Bookings button in the dashboard sidebar to view all the bookings submitted. Users can view the details of each booking, edit or cancel them.
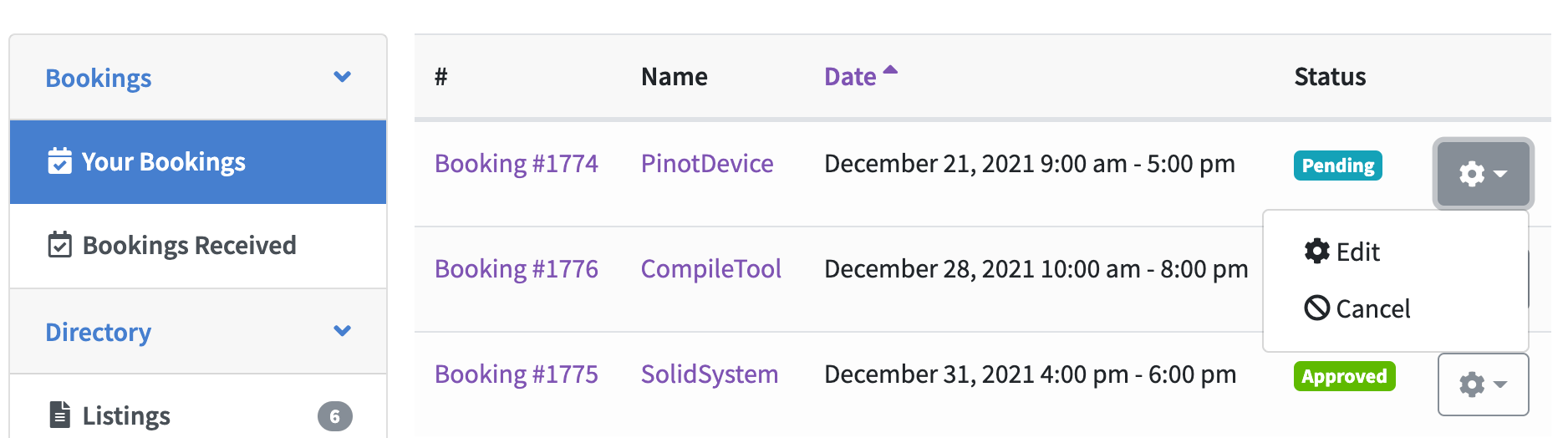
Notifications
The following is a list of booking related notifications available.
- Booking pending review
- Booking approved
- Booking rejected
- Booking cancelled
- Booking reminder
See Notifications for details on each notification.