Managing Orders and Subscriptions
Managing orders
Order statuses
Each order has a status and the following order statuses are used in Directories Pro:
- Pending payment - Order received, no payment initiated. Awaiting payment (unpaid).
- Completed - Order fulfilled and complete, no further action required.
- Cancelled - Canceled by an administrator or the customer, no further action required.
- Failed - Payment failed or was declined, no further action required.
- Refunded — Refunded by an administrator, no further action required.
Orders overview
Follow these steps to view all the orders received in your directory.
Login to your website if not yet logged in and go to the WordPress administration dashboard and click Directories in the admin sidebar.
Click Orders under your directory menu in the admin sidebar.
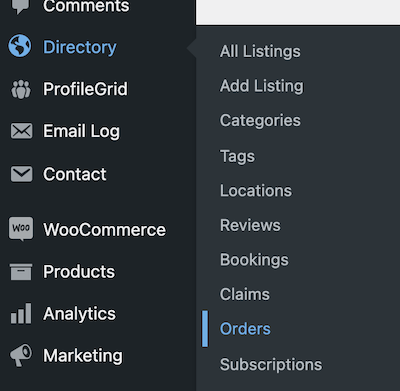
Each row displays several details. Some are there by default, others can be added. These are the available options:
- Order number and listing title
- Customer name
- Order status
- Payment plan and method
- Purchase total
- Date of purchase
You can also filter orders by date, order status, payment method, and payment plan.
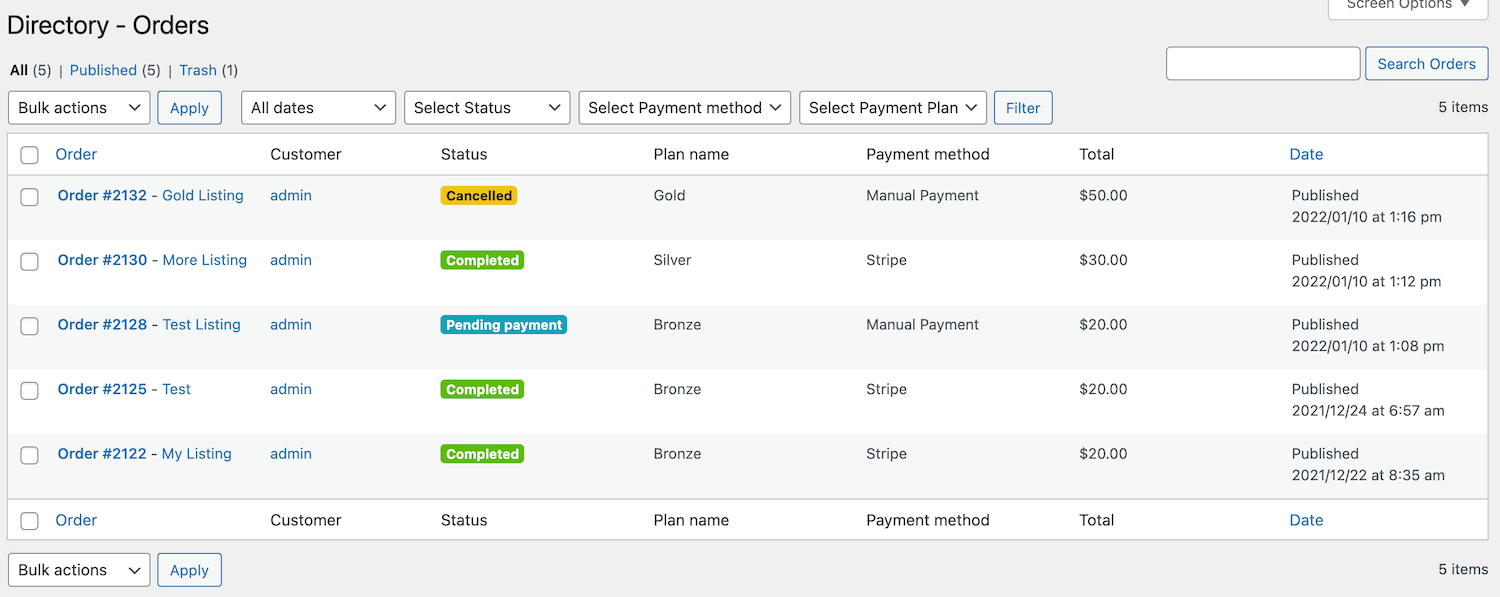
Order details
Click the order number in the list to see the single order page, where you can also update order status and add notes.
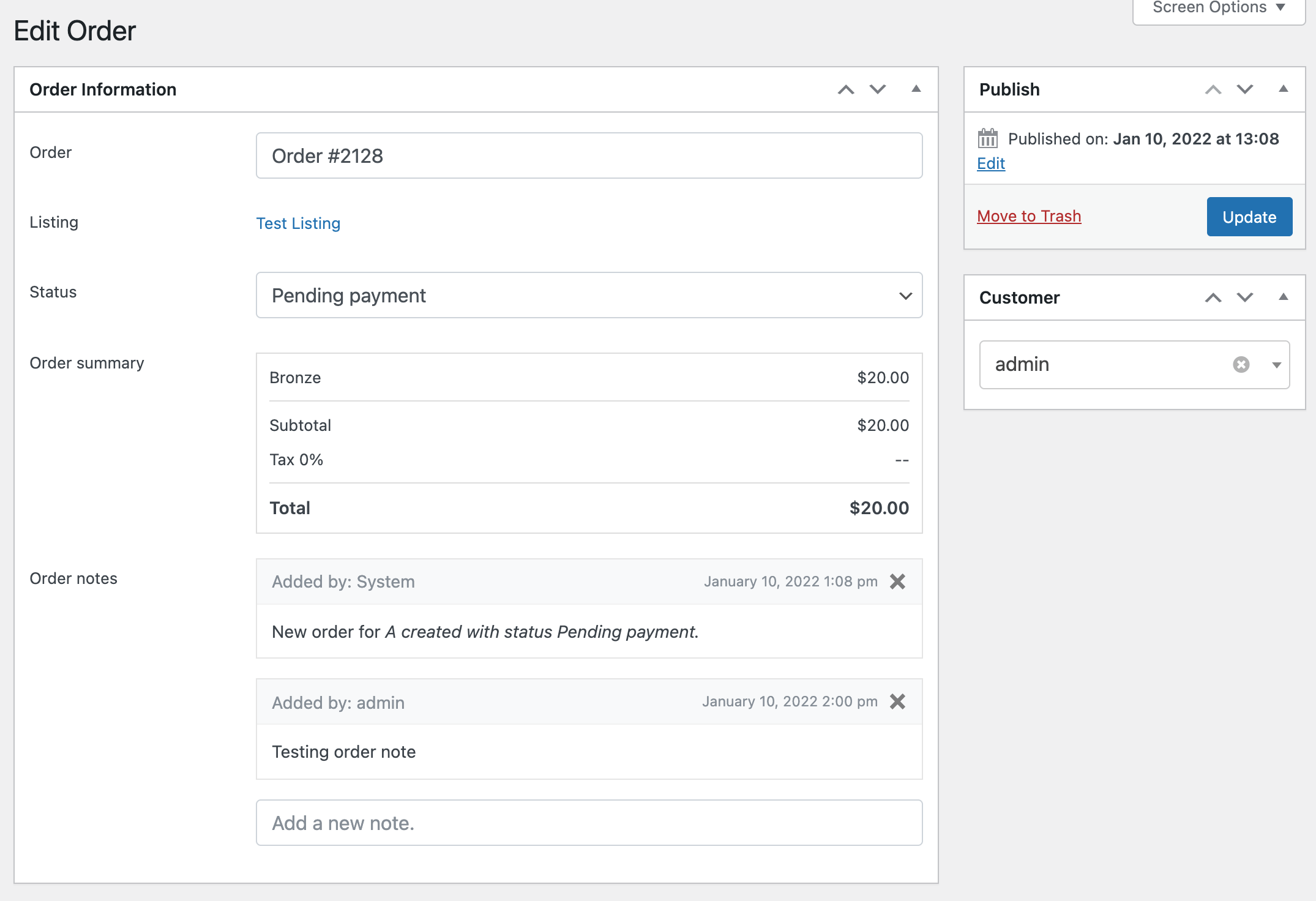
Order notifications
The following is a list of order related notifications available.
- New order
- Order pending payment
- Order completed
- Order cancelled
- Order refunded
See Notifications for details on each notification.
Managing subscriptions
Subscription statuses
Each subscription has a status and the following subscription statuses are used in Directories Pro:
- Active - Subscription is currently active.
- Cancelled - Canceled by an administrator or the customer, no further action required.
- Expired — Expired by the system, no further action required.
Subscriptions overview
Follow these steps to view all the subscriptions in your directory.
Login to your website if not yet logged in and go to the WordPress administration dashboard and click Directories in the admin sidebar.
Click Subscriptions under your directory menu in the admin sidebar.
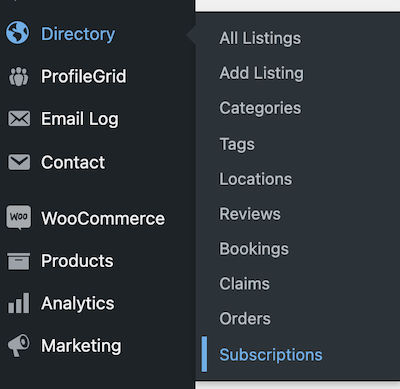
Each row displays several details. Some are there by default, others can be added. These are the available options:
- Subscription number and listing title
- Customer name
- Subscription status
- Payment plan and method
- Next payment due date
- Date of activation
You can also filter subscriptions by date, subscription status, payment method, and payment plan.
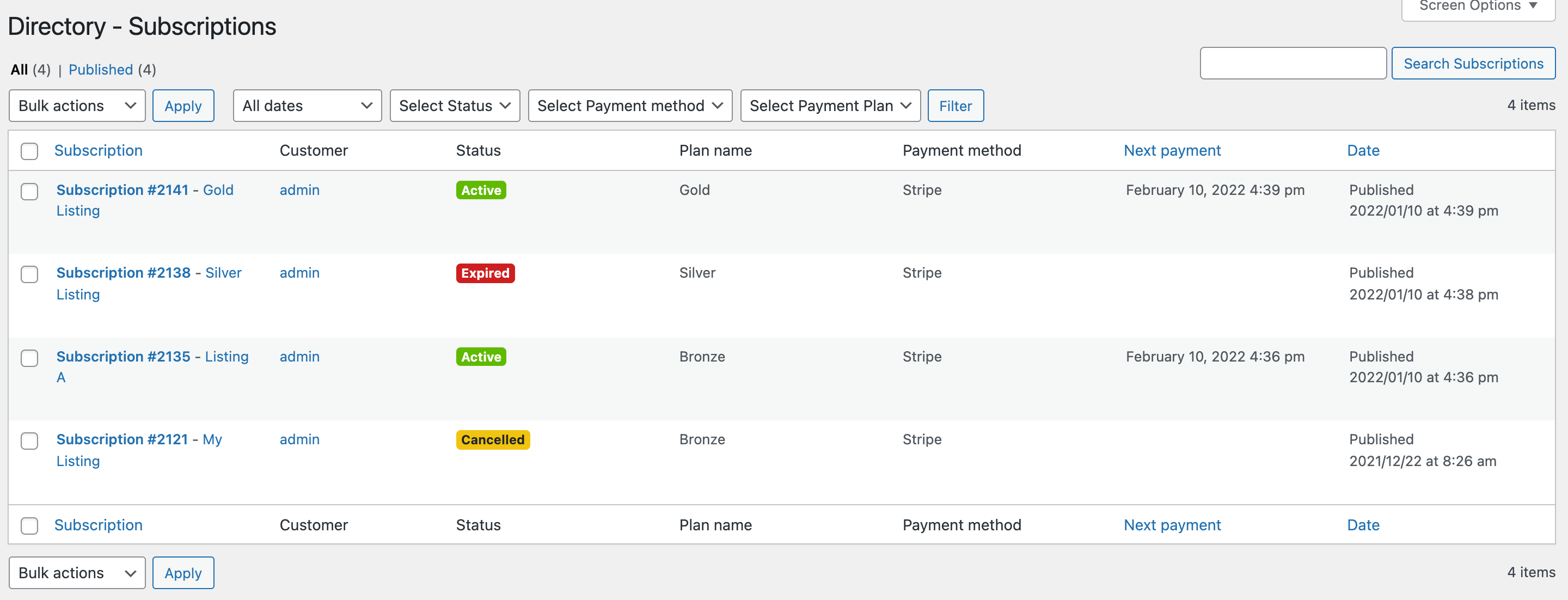
Subscription details
Click the subscription number in the list to see the single subscription page, where you can also update subscription status and add notes.
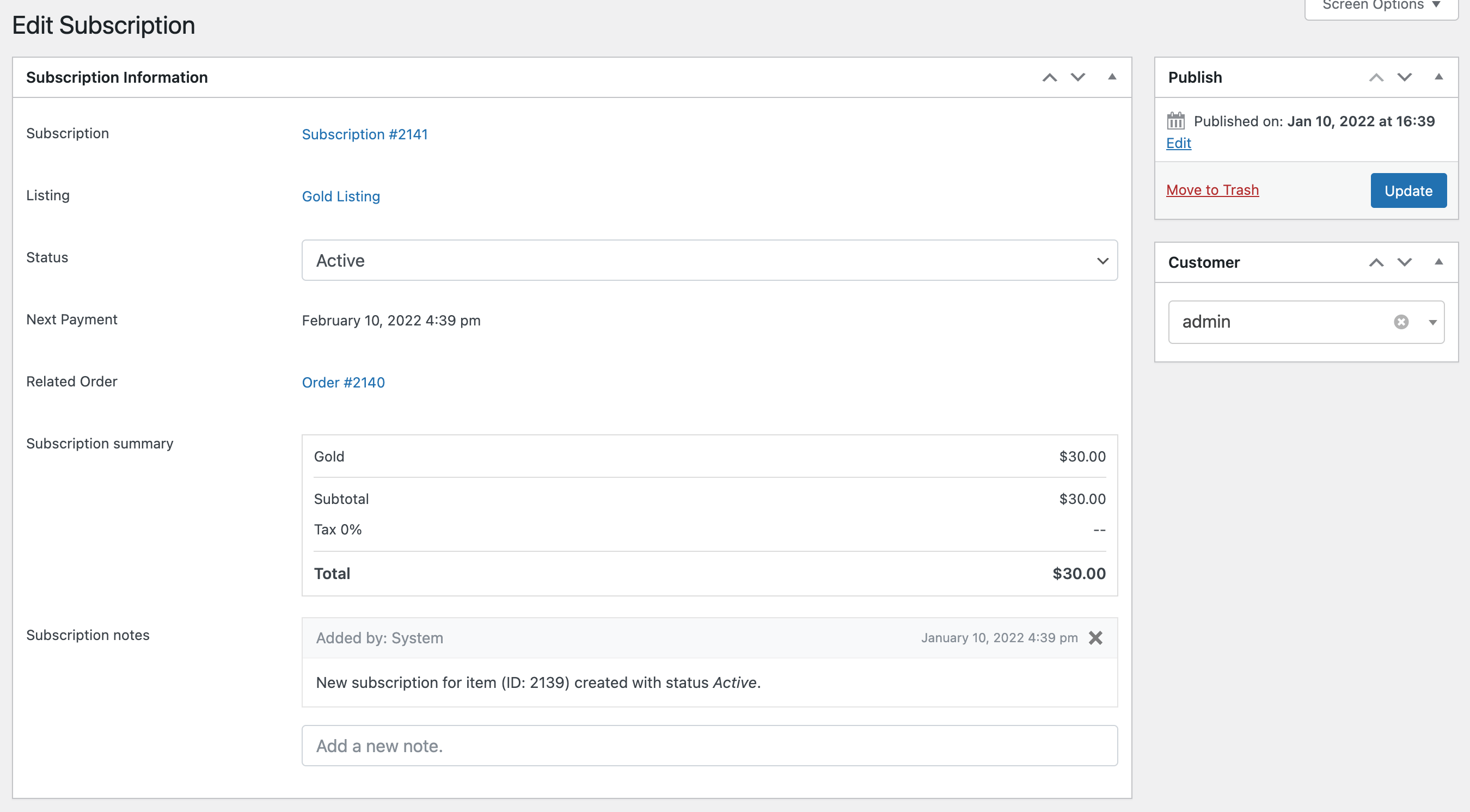
Subscription notifications
The following is a list of subscription related notifications available.
- New subscription
- Subscription cancelled
- Subscription expired
See Notifications for details on each notification.
[WooCommerce] Managing orders
For details and instructions on managing WooCommerce orders in the backend, see https://woocommerce.com/document/managing-orders/.
[WooCommerce] Managing subscriptions
For details and instructions on managing WooCommerce subscriptions in the backend, see https://docs.woocommerce.com/document/subscriptions/store-manager-guide/#section-11.
[WooCommerce] Upgrading/downgrading subscriptions
In order to enable upgrading/downgrading subscription payment plans, a Grouped product needs to be created in WooCommerce containing your subscription payment plans. Users will then be able to upgrade/downgrade between subscription payment plans within the grouped product.
For more details on upgrading/downgrading subscriptions with WooCommerce Subscriptions, please refer to Subscription Switching Guide on WooCommerce Subscriptions website.
Frontend dashboard panel
Registered users can view their orders and subscriptions on the frontend dashboard page by following these steps:
Go to the Frontend Dashboard page in the frontend.
Click Payments -> Orders link in the side panel.
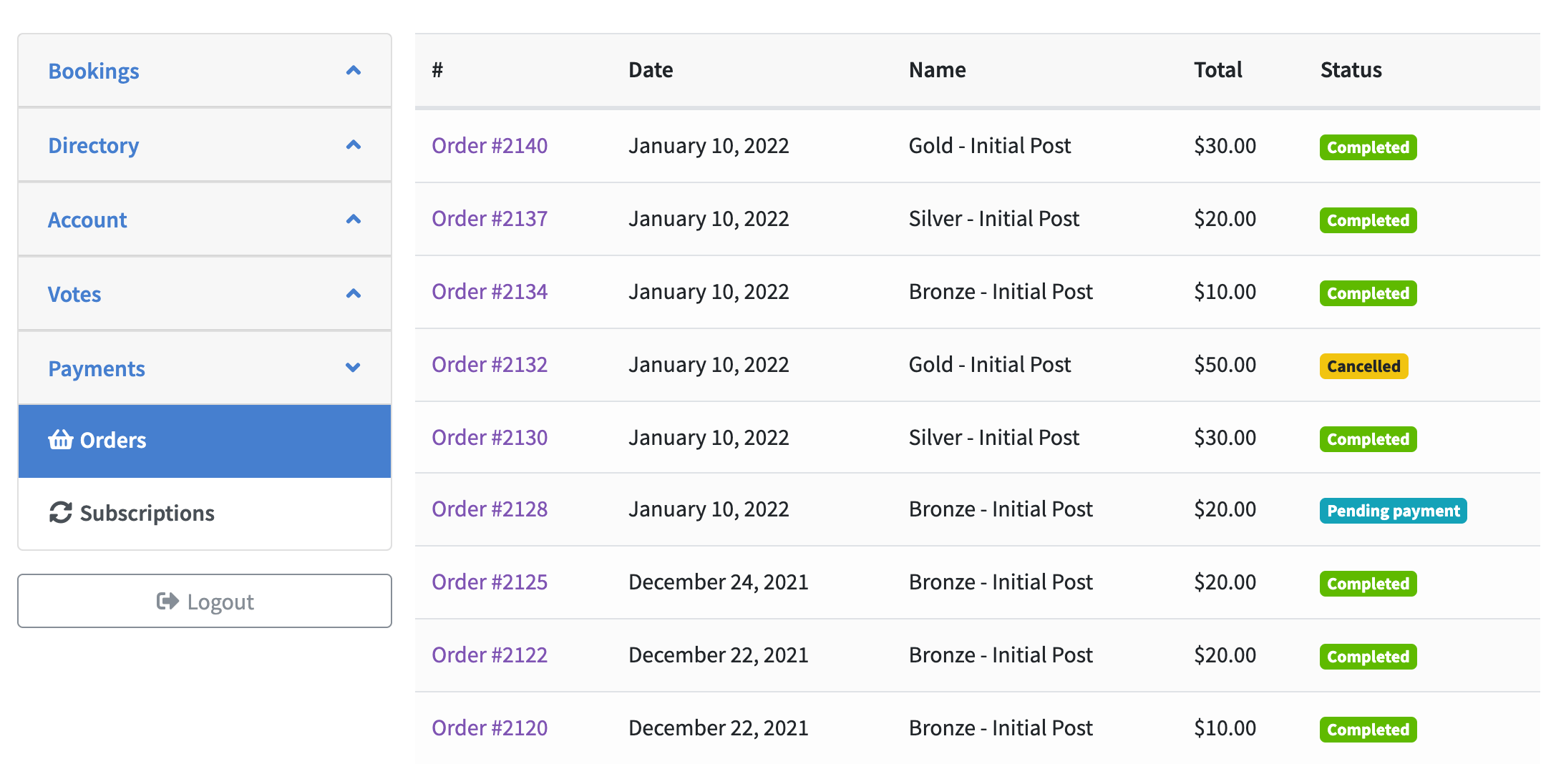
For subscriptions, click Payments -> Subscriptions.
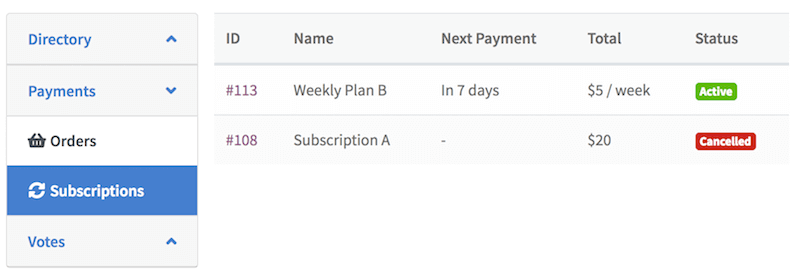
If you do not see the Payments panel, make sure to set up the frontend dashboard and enable the dashboard panel in Dashboard Settings.
Click an order ID in the list to view order details.
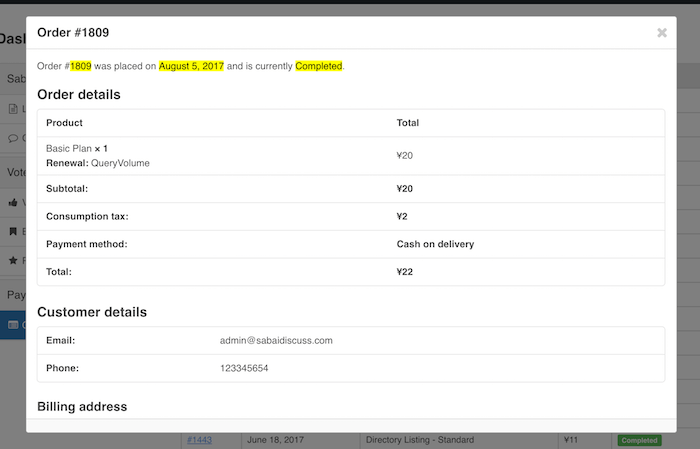
For subscriptions, click a subscription number in the list to view subscription details.
The user can also cancel the subscription by clicking the Cancel Subscription button in the modal window.