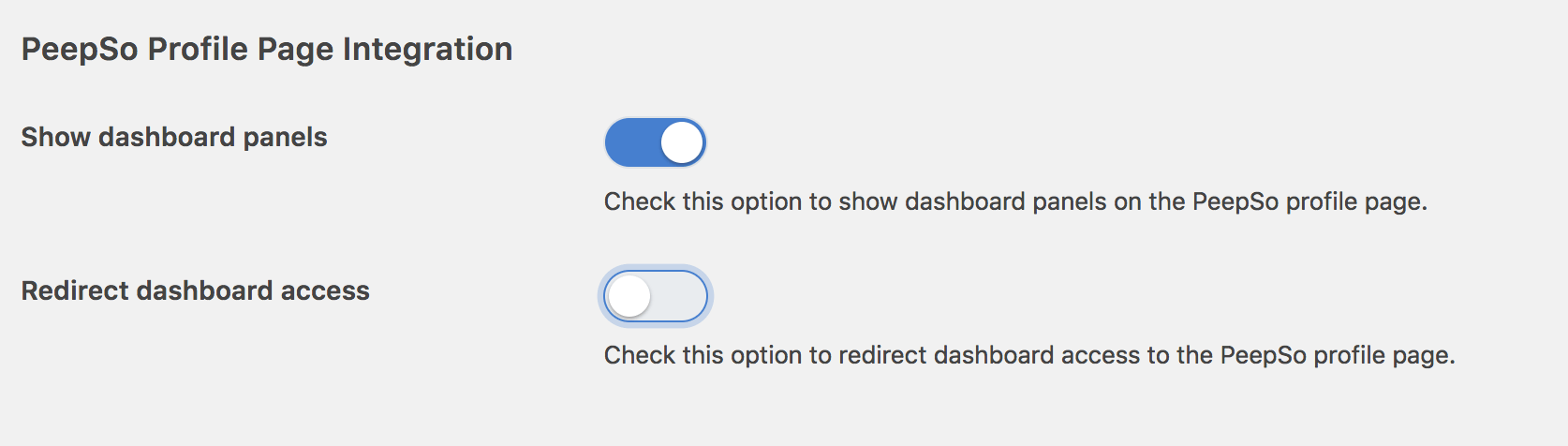Setting Up Frontend Submission and Dashboard Pages
Accepting frontend submission
In order to let users submit listings from the frontend, make sure first that a valid WordPress page is assigned as the page for displaying the listing submission form.
Login to your website if not yet logged in and go to the WordPress administration dashboard.
Click Directories in the admin sidebar.
Click the Settings tab and then the Pages sub-tab.
Make sure a valid page is selected for XXXX - Add Listing (where XXXX is the name of your directory).

Scroll down the page and press Save Changes.
When you visit the page in the frontend, it should look like below:
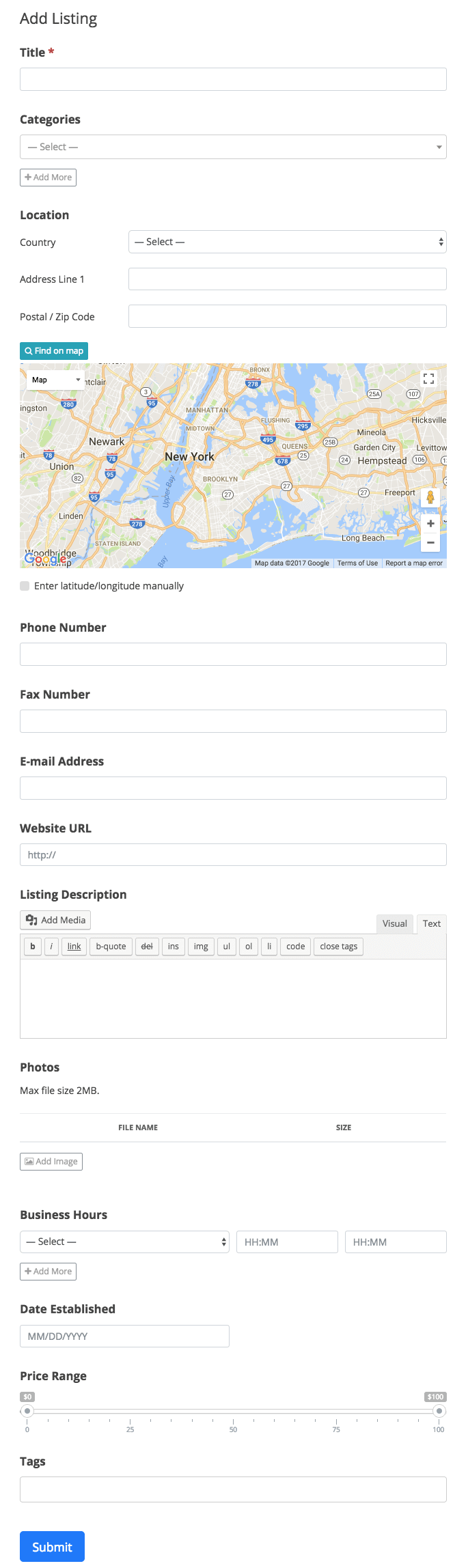
As with backend submission, the Create Listings permission is required to add listings through the frontend submission form (See Permissions for details on permissions). If a user without the permission tries to view the page, the user will be redirected to the directory main page if the user is a registered user or prompted to either login or register if the user is a guest user.
Once a listing is submitted successfully through the form, the post status of the listing becomes Published if the user submitted the listing has the Publish Listings permission. If the user does not have the Publish Listings permission, then the post status of the listing is set to Pending and requires manual update of the post status from the backend dashboard by the administrator in order for the listing to be published in the frontend.
Submission restriction settings
Submission restriction settings let you limit the number of listings and reviews (per listing) submitted from the frontend.
Login to your website if not yet logged in and go to the WordPress administration dashboard.
Click Directories in the admin sidebar.
Click the Settings tab and then the Frontend Submit sub-tab.
Scroll down to Submission Restriction Settings.

Restriction type - Select the type of restriction to apply.
Default - Lets you simply set the number of submissions allowed for each content type.
Restrict by WordPress use role - Set the number of submissions allowed for each content type by WordPress user role, including Guest user role.
Restrict by WooCommerce Memberships membership - Set the number of submissions allowed for each content type by membership created with the WooCommerce Memberships plugin.
Restrict by MemberPress membership - Set the number of submissions allowed for each content type by membership created with the MemberPress plugin.
MAX NUMBER OF SUBMISSIONS ALLOWED - Set the number of submissions allowed for each content type. The settings shown here depends on the type of restriction selected.
OTHER SETTINGS
- Exclude items in trash - Whether or not to exclude trashed content items from the number of submitted posts.
Setting up frontend dashboard
Frontend dashboard lets users manage their content from the frontend side of your site. In order to enable it, make sure that a valid WordPress page is assigned as the page for displaying the frontend dashboard.
Login to your website if not yet logged in and go to the WordPress administration dashboard.
Click Directories in the admin sidebar.
Click the Settings tab and then the Pages sub-tab.
Make sure a valid page is selected for Frontend Dashboard.

Scroll down the page and press Save Changes.
When you visit the page in the frontend, it should look like below:
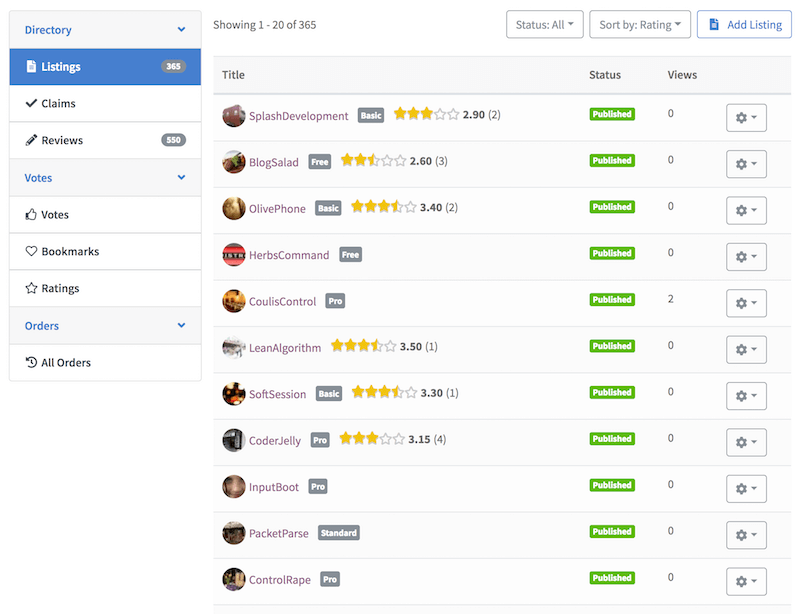
You can also configure which dashboard panels should be displayed in the dashboard, as well as their labels and display order.
Login to your website if not yet logged in and go to the WordPress administration dashboard.
Click Directories in the admin sidebar.
Click the Settings tab and then the Dashboard sub-tab and scroll down to Dashboard Settings.
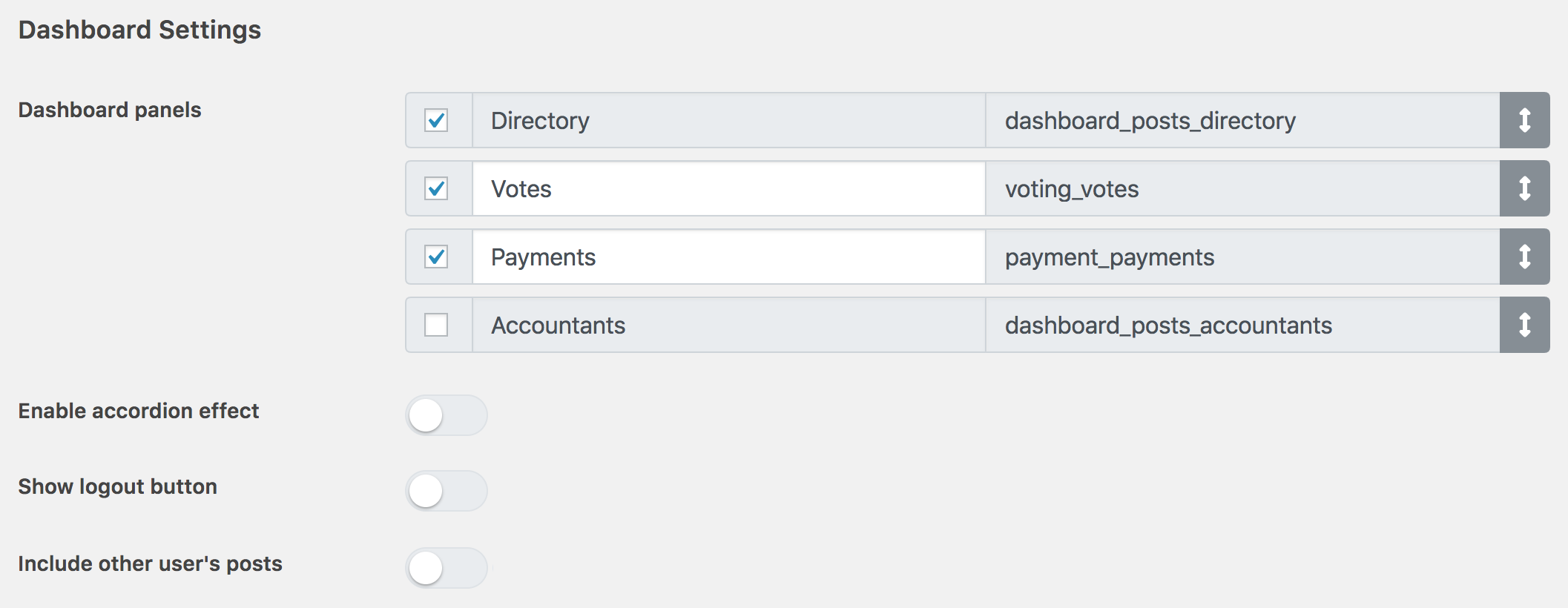
Dashboard panels - Select or de-select options to enable/disable panels. You can also edit the label of each panel and/or drag each option to change the display order.
Enable accordion effect - Whether or not to close other panels when one is open.
Show logout button - Whether or not to show a logout button.
Enable public dashboard - Whether or not to users view the dashboard panel of other users. Note that some panels such as the payment panel are not visible to other users.
Show add item button - Whether or not to show the "Add Listing" button in the listings panel.
Include other user's posts - Switch this option on to show other users' posts in the posts panel, if the user has either the "Edit others XXX" or the "Delete others XXX" permission.
Show filter form - Whether or not to show a filter form in the posts panel.
Select filter group - Select the filter group used to display filters in the filter form.
WooCommerce "My account" page integration
If the Directories - Payments plugin is activated on your site and WooCommerce is selected as the payment component (See Monetization for details), you can have the dashboard displayed on the My accounts page of WooCommerce.
In order to enable integration, toggle the Show dashboard panels option under WooCommerce "My account" Page Integration.
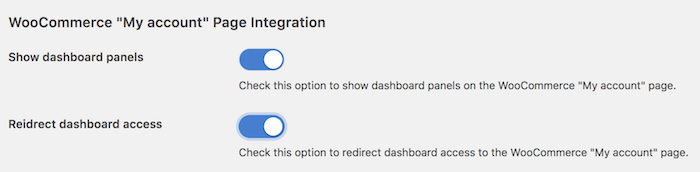
Then the WooCommerce My account page will display the dashboard fully integrated as below:

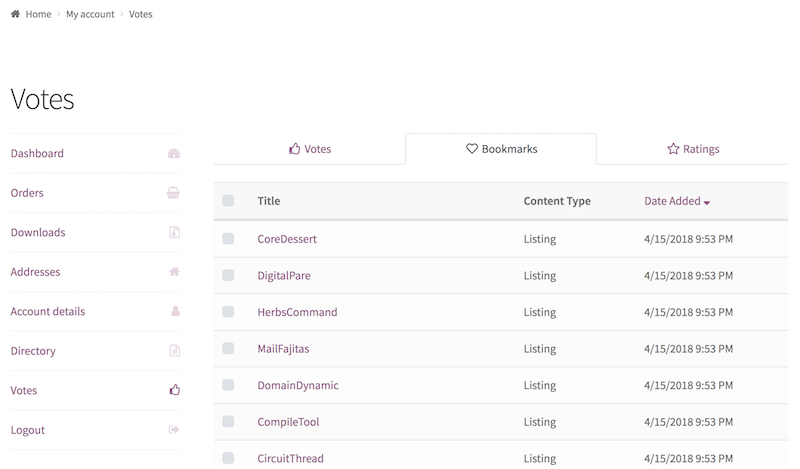
You can also turn on the Redirect dashboard access setting so that any attempt to access the directory dashboard page is automatically redirected to the WooCommerce "My account" page. Note that this will not work when you are using the [drts-dashboard] shortcode on the directory dashboard page.
BuddyPress user profile page integration
If you have the BuddyPress plugin installed, you can have the dashboard displayed on the user profile page of BuddyPress.
In order to enable integration, toggle the Show dashboard panels option under BuddyPress Profile Page Integration. You can also turn on the Redirect dashboard access setting so that any attempt to access the directory dashboard page is automatically redirected to the BuddyPress user profile page. Note that this will not work when you are using the [drts-dashboard] shortcode on the directory dashboard page.
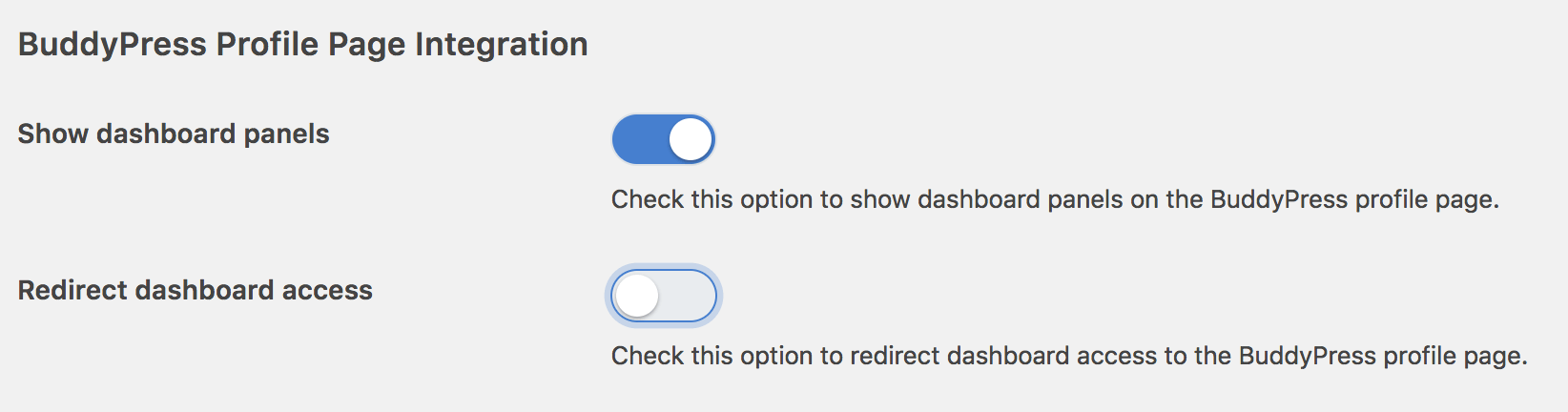
Ultimate Member user profile page integration
If you have the Ultimate Member plugin installed, you can have the dashboard displayed on the user profile page of Ultimate Member.
In order to enable integration, toggle the Show dashboard panels option under Ultimate Member Profile Page Integration. You can also turn on the Redirect dashboard access setting so that any attempt to access the directory dashboard page is automatically redirected to the Ultimate Member user profile page. Note that this will not work when you are using the [drts-dashboard] shortcode on the directory dashboard page.
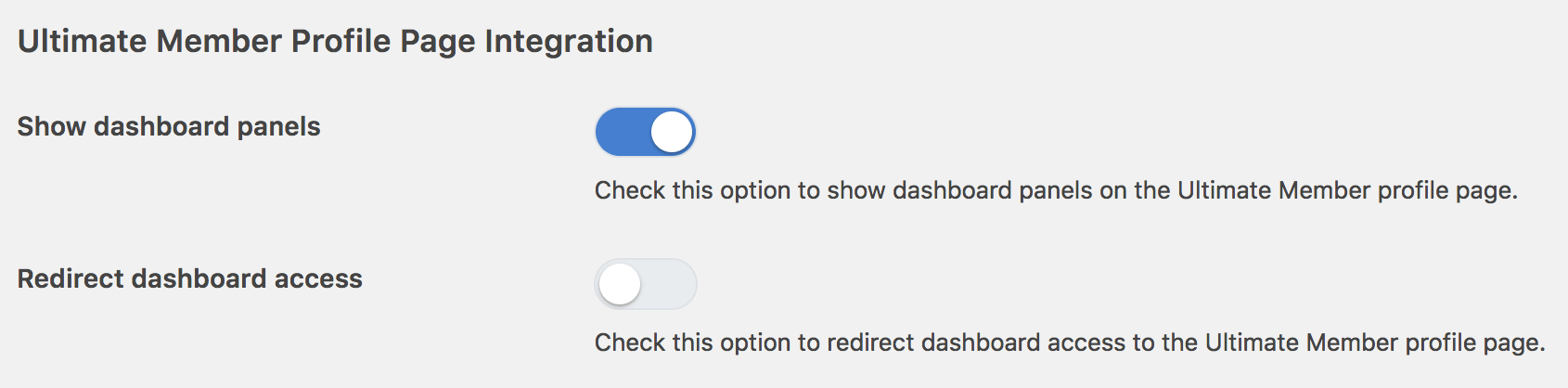
You will also need to go to Ultimate Member -> Settings -> Appearance -> Profile Menu, enable tabs for Directories Pro content and press Save Changes. Please do this even if the tabs are already enabled in the settings.
PeepSo user profile page integration
If you have the PeepSo plugin installed, you can have the dashboard displayed on the user profile page of PeepSo.
In order to enable integration, toggle the Show dashboard panels option under PeepSo Profile Page Integration. You can also turn on the Redirect dashboard access setting so that any attempt to access the directory dashboard page is automatically redirected to the PeepSo user profile page. Note that this will not work when you are using the [drts-dashboard] shortcode on the directory dashboard page.