Purchasing Payment Plans
Although payment plans are setup as WooCommerce products, they may not be purchased through the WooCommerce shop page. Instead, the purchasing process is integrated with the listing submission process.
Purchasing a base plan
Let's first try purchasing a base plan from the frontend and see how it works. Make sure that you have already created at least one base plan following the instructions in Adding Payment Plans.
Make sure that you are already logged in to WordPress, and then go to the Add Listing page in the frontend. You should be presented with a select payment plan form in the first step as below:
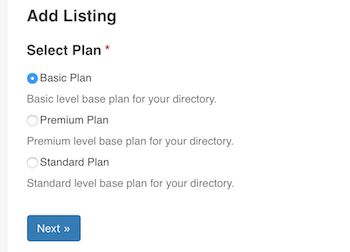
Choose a payment plan from the list and press Next.
Enter listing details into the listing submission form. Scroll down the page and you will see the label of the submit button now shown as Add to cart. Press the Add Cart button.
If there are no errors, a new listing is created with its post status set to Draft as soon as the Add to cart button is pressed.
You are redirected to the WooCommerce shopping cart page. The process from here on is exactly the same as that of when purchasing other products in WooCommerce. Press the Proceed to Checkout button.
Fill out the Billing Details section and then press Place Order.
As soon as the Place Order button is pressed, the post status of the listing is updated to Pending.
An order is created in WooCommerce.
When the payment for the order is complete, the status of the order is updated to Completed either automatically by WooCommerce or manually by the administrator depending on the payment gateway selected during checkout.
Once the status of the order is updated to Completed, the post status of the listing becomes Published if the author of the listing has the Publish Listings permission. If the author of the listing does not have the Publish Listings permission, then the post status of the listing remains Pending and requires manual update of the post status by the administrator in order for the listing to be published in the frontend. For more details on permissions, see Permissions.
Renewing plan
Once the duration of the currently associated base plan for a listing expires, the author of the listing is given a certain amount of time for renewal (renewal grace period) which is 30 days by default. The listing author can either purchase the same base plan purchased previously for the listing or a different base plan by following these steps:
Go to the Frontend Dashboard page in the frontend.
Click the Listings link in the side panel.
Click the Status: All dropdown button and select Expired.
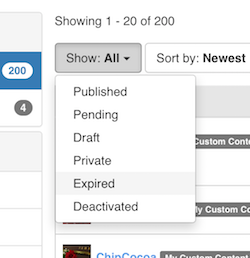
Go to the row of the listing you wish to renew, click the dropdown button with a gear icon and then select Renew.
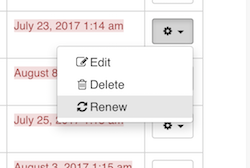
Choose a plan in the select plan form and proceed to checkout.
Deactivated listings
If the author of a listing fails to renew the listing within the renewal grace period, the post status of the listing is changed to Draft and the listing becomes hidden from the frontend. In addition, the listing is marked as deactivated. Deactivated listings can still be re-activated by submitting them again from the frontend dashboard however an additional re-activation fee may be imposed. The listings, when submitted, must also go through the same moderation process as new listings.
Switching plan
Listings with a valid base plan that are currently published can be switched to another base plan at any time from the frontend dashboard page.
Go to the Frontend Dashboard page in the frontend.
Click the Listings link in the side panel.
Click the Status: All dropdown button and select Published.
Go to the row of the listing you wish to switch plan for and click the gear icon dropdown button and then select Upgrade / Downgrade.

Choose a plan in the select plan form and proceed to checkout.
Prorated discount
When switching to another base plan, if the current base plan had a certain duration configured at the time of purchase, then the plan purchase fee already paid for the remaining period of time will be deducted from the total amount of purchasing the new base plan (prorated discount). However, if no duration was configured for the current base plan then there will be no deduction.
Guest purchases
Guest users can purchase base plans if the Guest user role has the Create Listings permission (see Permissions for details on permissions) and also if the Allow customers to place orders without an account option is enabled in WooCommerce guest checkout settings (WooCommerce -> Settings -> Accounts and Privacy -> Guest checkout). If not, guest users will go through the normal submission process and their listings will have no base plans assigned (default features will be applied).
You can also let guest users login to an existing account during checkout by switching on the Allow customers to log into an existing account during checkout option or create an account by switching on the Allow customers to create an account during checkout option under WooCommerce account creation settings (WooCommerce -> Settings -> Accounts and Privacy -> Account creation).
Purchasing add-on plans
Add-on plans can be purchased by selecting the Order Add-on link in the dropdown button displayed for each listing on the frontend dashboard page. The checkout and payment process is exactly the same as ordering base plans.
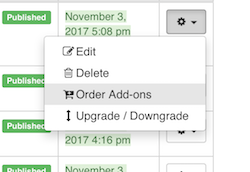
Note that listings must currently be published and also has a valid base plan associated in order to purchase add-on plans.
Configure payment settings
Follow the steps below to configure payment settings available:
Login to your website if not yet logged in and go to the WordPress administration dashboard.
Click Directories in the admin sidebar.
Click the Settings tab and then the Payment sub-tab.
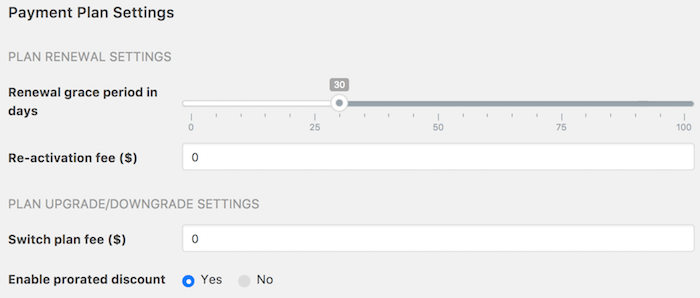
General Settings
Action after payment plan expiration - Select what action to take for items after payment plan expiration (including renewal grace period), which is processed by WordPress CRON.
Deactivate - Mark items deactivated (status is set to draft) and hide them from public view. Authors can reactivate items from the frontend dashboard by re-purchasing the same payment plan or purchasing a new payment plan.
Unassign payment plan and author - Unassign payment plan so that payment plan specific features are unapplied. Default features are then applied to the items. Authors are unassigned from the items therefore the items become claimable by other users.
Unassign payment plan - Unassign payment plan so that payment plan specific features are unapplied. Default features are then applied to the items. Authors are kept assigned to the items.
Trash - Unassign payment plan and move items to trash. Authors are kept assigned to the items.
None - Do nothing. Not recommended unless necessary.
Add "No payment plan" option - Whether or not to add a "No payment plan" option to the payment plan selection form. When the user select this option, the user will go through the normal submission process and the listing submitted will have no base plan assigned (default features will be applied).
Display pricing table - Whether or not to display a pricing table in the first step of the submission page.
Skip cart/checkout pages for free payment plans - Whether or not to completely skip the payment process when a free payment plan is selected.
Skip cart page - Whether or not to skip the cart page and go straight to the checkout page during the payment process.
Plan Renewal Settings - Lets you configure options related with base plan renewals.
Renewal period in days - Specify the number of days listing authors are allowed to renew their listings before expiration.
Renewal grace period in days - Specify the number of days listing authors are allowed to renew their listings after expiration.
Re-activation fee - Enter the amount of fee to charge listing authors for re-activating their deactivated listings.
Plan Upgrade/Downgrade Settings - Lets you configure options related with switching base plans.
Switch plan fee - Enter the amount of fee to charge listing authors for upgrading/downgrading the current base plan.
Enable prorated discount - Whether or not to deduct the fee paid for the remaining period of the current base plan from the total amount of purchasing a new base plan.
Scroll down the page and click Save Changes.
Additional notes
If there is one or more active pending orders for a listing, then no further orders can be made for the listing.
When a plan is purchased for a listing in a multilingual-enabled directory (see Multilingual Directory), the features provided by the purchased plan are applied automatically to all other translations of the listing.