Notifications
Directories Pro integrates with the Better Notifications for WordPress (hereinafter referred to as BNFW) plugin, which is a free plugin available on WordPress.org, to send various e-mail notifications to users. Therefore in order to enable the notification feature in your directory, the BNFW plugin (https://wordpress.org/plugins/bnfw/) must first be installed and activated.
Configuring notifications
Directories Pro creates the following notifications in BNFW:
- Directory – Listing – Pending Review - Sent to administrators when a new listing that requires manual approval has been submitted.
If reviews are enabled in your directory:
Directory – Review – Pending Review - Sent to administrators when a new review that requires manual approval has been submitted.
Directory – Review – Published - Sent to the author of a listing when a review has been submitted and published for the listing.
If payments are enabled in your directory:
Directory – Listing – Expiring - Sent to the author of a listing when the payment plan associated with the listing is about to expire (defaults to 7 days before expiration). The notification is sent once a day until the expiration date.
Directory – Listing – Expired - Sent to the author of a listing when the payment plan associated with the listing has expired.
Directory – Listing – Deactivated - Sent to the author of a listing when the listing has been deactivated (defaults to 30 days after expiration).
If claims are enabled in your directory:
Directory – Listing – Claim pending review - Sent to administrators when a new claim for a listing has been submitted.
Directory – Listing – Claim approved - Sent to the user submitted a claim for a listing when the claim has been approved.
Directory – Listing – Claim rejected - Sent to the user submitted a claim for a listing when the claim has been rejected.
Note: If for some reason you do not see the above notifications created, try reloading all components from Directories -> System -> Tools.
To configure these notifications, follow the steps below:
Login to your website if not yet logged in and go to the WordPress administration dashboard.
Select Notifications -> All Notifications from the side menu. The page should look like below:
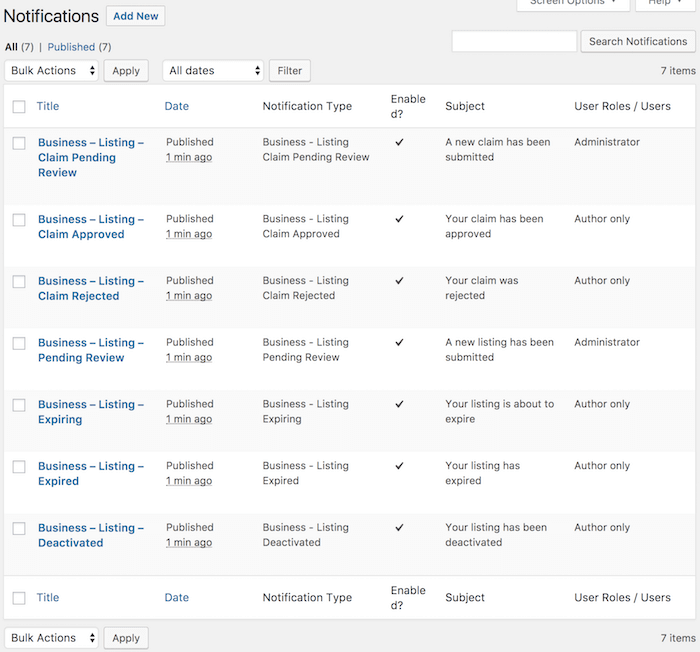
Hover over to the one of the notifications above and click the Edit link shown in the Title column of the notification. Edit notification page is displayed with the following notification settings:
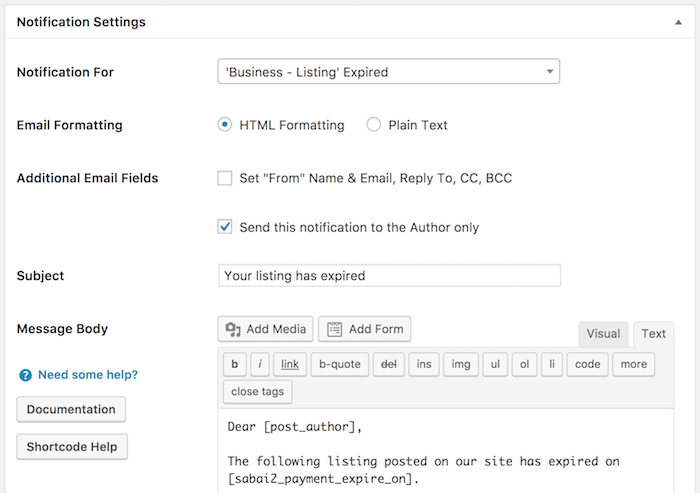
Notification for - Select the type of notification. You do not need to change this option unless you know what you are trying to do.
Email Formatting - Whether or not to send the notification e-mail in HTML (recommended) or plain text.
Additional Email Fields
Set "From" Name & Email, Reply To, CC, BCC - Lets you configure additional e-mail headers.
Send this notification to the Author only - Check this option to send the notification only to the author of the content item. If this was already checked, we recommend leaving it as-is.
Do not send this Notification to the User that triggered it - Check this option if you do not want the notification e-mail to be sent for the actions that users performed for their own posts.
Send To - Select user roles or individual users as recipients of the notification e-mail.
Subject - Enter the subject of the notification e-mail. Notification shortcodes may be used in this field.
Message Body - Enter the body part of the notification e-mail. Notification shortcodes may be used in this field.
Click the Save button in the Save Notification metabox shown on the side.
Notification shortcodes
You can use shortcodes for the Subject and Message Body fields when configuration a notification. Visit the following shortcode documentation page of the BNFW plugin website for the list of shortcodes that you can use for each notification type: https://betternotificationsforwp.com/documentation/notifications/shortcodes/
In addition to default shortcodes provided by the BNFW plugin, below are the list of shortcodes enabled by Directories Pro which you can use for directory listing and claim notifications.
[drts_entity]Displays a single field or all fields of the listing.
Parameters:
field- Specify the machine readable name of a field defined for listings (e.g.post_title,field_email,directory_photos), defaults to none. If none specified, then all fields that can be rendered in human readable format will be displayed.format- Specify the render format of the field(s) displayed. Use%label%and%value%placeholders which are replaced with actual field labels and human readable values (e.g.%label%: %value%). If none specified, field label and value pair will be displayed in the following format:-- %label% -- %value%separator- Specify a string that will be used to separate values if the field has multiple values, defaults to a string specific to each field.
[drts_entity_admin_url]Displays the URL of the listing index page in the backend.
[drts_payment_expire_days]Displays the number of days remaining until the expiration date of the listing.
[drts_payment_expire_on]Displays the expiration date of the listing.
[drts_payment_renew_grace_period]Displays the number of days listings are kept published after expiration until they are deactivated.
[drts_dashboard_url]Displays the URL of the dashboard page in the frontend.
Parameters:
post_status- Specify the post status of listings to display on the dashboard page, can be either one ofpublish/pending/draft/expired/deactivated/expiring, defaults to none.
The following shortcodes are available for claim/review notifications.
[drts_child_entity]Works exactly the same as
[drts_entity]but displays content of a claim/review.[drts_child_entity_admin_url]Displays the URL of the claim index page in the backend.