WooCommerce Subscriptions
Directories Pro is compatible with the WooCommerce Subscriptions plugin. By installing and activating the WooCommerce Subscriptions plugin, you can create subscription-based recurring payment plans (hereafter referred to as Subscription plans) which are basically Base payment plans with automatic billing capability. You can charge users for posting their listings on a weekly, monthly, or yearly basis.
Creating a Subscription plan
Follow the steps below to define a WooCommerce product for a Subscription plan:
Make sure the WooCommerce Subscriptions plugin is already installed and activated.
Follow the steps 1-3 for adding a Base plan.
Select the Directory - Listing (Subscription plan) product type from the dropdown menu in the Product Data panel.
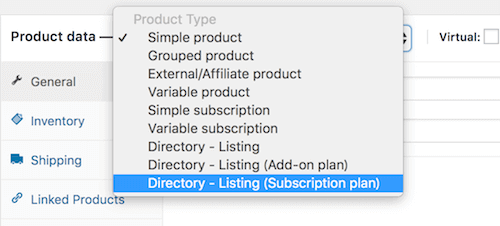
If you do not see the subscription payment plan option in the dropdown, try clearing the cache from Directories -> System -> Tools using the Clear cache tool.
In the General tab, enter the Subscription price field and optionally the Sale Price field if you wish to sell the payment plan at a discounted price.
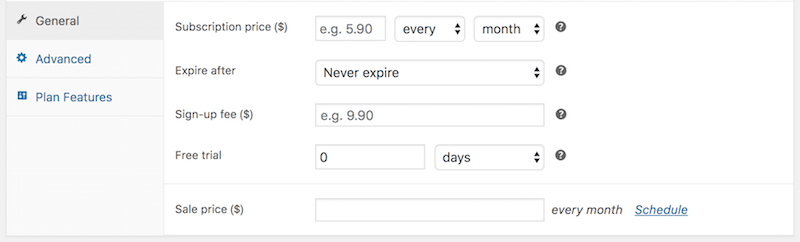
You can charge renewal payments using a billing period of daily, weekly, monthly or annually, and at any interval between 1 and 6 (inclusive).
The Expire after setting allows you to end a subscription after a predetermined amount of time. Subscription plans with this setting set to Never expire can renew indefinitely as long as renewal payments are successful.
You can add a Free trial period to the beginning of a subscription. This period is added to any length you set for the subscription. For example, if you create a subscription of $5 per month for 6 months with a 1-month free trial period, the subscription will expire after 7 months.
In the Plan Features tab, select or enter features that should be applied to listings when this subscription plan is purchased.
The features that you can configure here are exactly the same as that of a Base plan. For details on each feature, see adding a Base plan.
Press Publish to add the subscription payment plan as a WooCommerce product.
Managing Subscriptions
For details and instructions on managing subscriptions in the backend, see https://docs.woocommerce.com/document/subscriptions/store-manager-guide/#section-11.
Users who purchased subscriptions can view and manage their subscriptions on the directory dashboard page in the frontend. Click the Subscriptions link under Payments in the menu panel to view all the subscriptions.
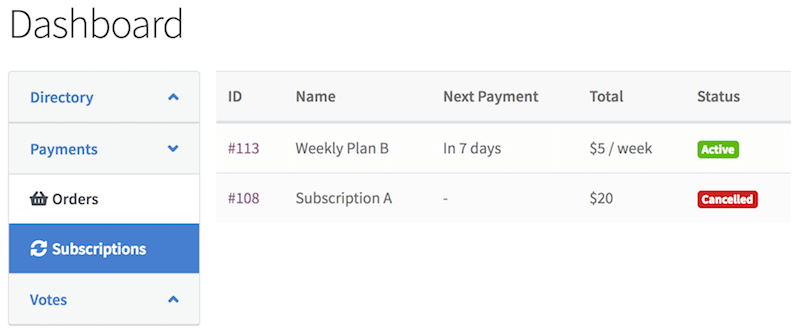
Click the ID of a subscription to view the details of the subscription in a popup window.
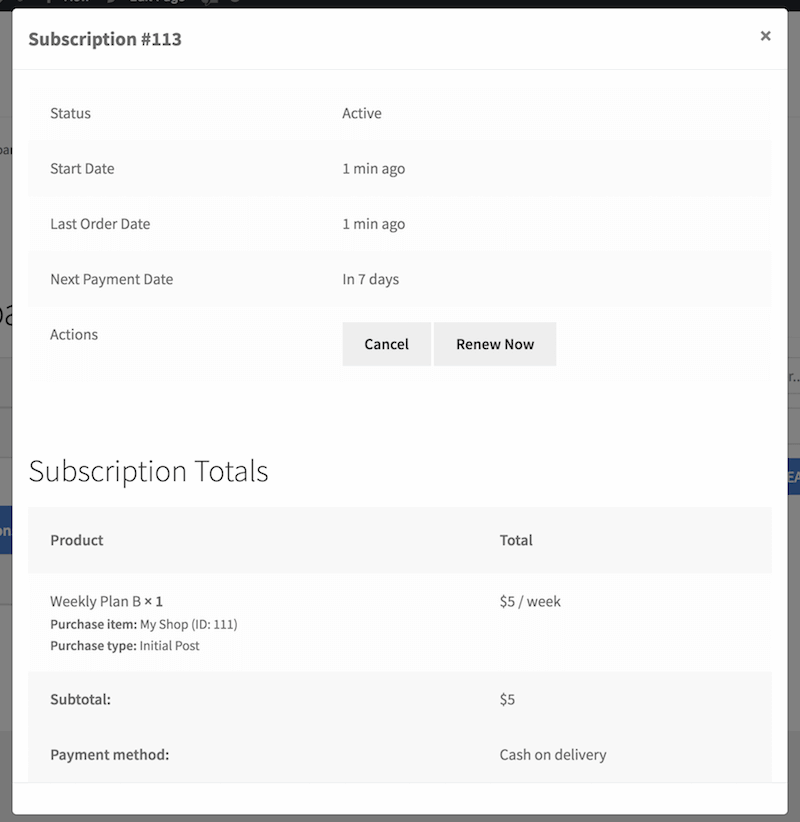
You can also cancel, renew, or resubscribe the subscription by clicking on the buttons in the Actions section. If there are other subscription plans, you can also upgrade/downgrade to another subscription plan from the Subscription Totals section.
Upgrading/Downgrading Subscriptions
In order to enable upgrading/downgrading subscription payment plans, a Grouped product needs to be created in WooCommerce containing your subscription payment plans. Users will then be able to upgrade/downgrade between subscription payment plans within the grouped product.
For more details on upgrading/downgrading subscriptions with WooCommerce Subscriptions, please refer to Subscription Switching Guide on WooCommerce Subscriptions website.